There are two important areas to enable QoS on OCS servers(just an FYI OCS supports QoS using DSCP). Front Ends that provide media functionality (conferencing, Attendants, Reponse Groups etc.) and Mediation Servers which provide PSTN connectivity in conjunction with a gateway. This first post I will begin with Front End servers.
The major steps to enable QoS are as follows:
Front End servers
-Using Wbemtest change the ServerQoSenabled setting to TRUE for the pool (only once)
-Enable packet scheduler (each Frontend)
-Set Group Policy for conforming packets. While I am not going to show how to set up your GPO I will present how to check the setting. Also take note that DSCP values represented here are examples only. The DSCP values you use in your production networks may be different that the examples given.
Enabling QoS on Front End Servers ( once per pool as the change occurs in the Backend database and not on the Front End itself)
1. Log on to the Office Communications Server 2007 R2 server as a member of the RTCUniversalServerAdmins group or an account with equivalent user rights. Any front end will be okay. Only has to be done once per pool,
2. Click Start, and then click Run.
3. In the Open box, type wbemtest, and then click OK.

4. In the Windows Management Instrumentation Tester dialog box, click Connect.
5. In the Connect dialog box, in Namespace, specify root\cimv2, and then click Connect.

6. In the Windows Management Instrumentation Tester dialog box, click Query.

7. In the Query dialog box, in Enter Query, do the following:
For an Enterprise pool, specify select * from MSFT_SIPPoolConfigSetting where backend ="


8. In the Query Result dialog box, double-click the MSFT_SIPPoolConfigSetting instance (which should be the only instance available on this media server).

9. In the Object editor dialog box, in Properties, click ServerQoSEnabled, and then click Edit Property.

10. In the Property Editor dialog box, in Value, specify True, and then click Save Property.

To install the QoS Packet Scheduler on Windows XP or Windows Server 2003:
1. Log on to the computer as a member of the Administrators group or an account with equivalent user rights.
2. Click Start, and then click Control Panel.
3. Click Network Connections.
4. Right-click the network interface on which you want to enable the QoS Packet Scheduler, and then click Properties.

5. Click Install.
6. In Select Network Component Type, click Service.
7. Click Add.

8. In Select Network Service, click QoS Packet Scheduler, and then click OK.

To verify service type settings on a computer
To support DSCP the GPO settings used by the packet scheduler for GUARANTEED (voice) and CONTROLLEDLOAD (video) must be set to non-zero and enabled.
1. Log on to the computer as a member of the Administrators group or an account with equivalent user rights.
2. Click Start, and then click Run.
3. In the Open box, type gpedit.msc.
4. In the Group Policy Object Editor dialog box, expand Computer Configuration, expand Administrative Template, expand Network, expand QoS Packet Scheduler, and then click DSCP value of conforming packets.

5. In DSCP value of conforming packets, verify that Guaranteed service type and Controlled load service each have the following settings:
• Enabled with a nonzero value. To see the value, right-click the setting, and then click Properties.
• The correct DSCP value
This first sceen shot is of the GUARANTEED values set to Enabled and a DSCP value of 46 (EF)
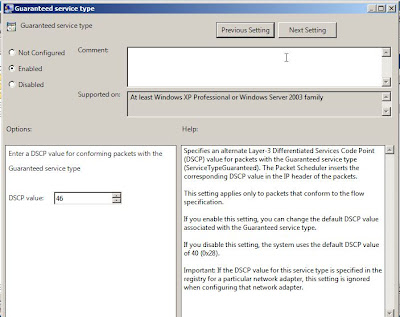
This second shot is of the CONTROLLEDLOAD value set to enabled and a DSCP value of 34which is typical of video.
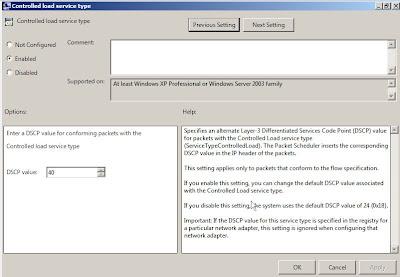
Hopefully this has been somewhat helpful. Once complete with QoS configuration on the servers also ensure that you network switch port is set to trust your DSCP markings from your servers. In the case of Cisco if QoS on a network switch has been enabled this must be set otherwise all DSCP settings will be return to 0. Which means all your hard work would be for nothing.
Comments and questions welcomed.
VoIPNorm
No comments:
Post a Comment
Note: Only a member of this blog may post a comment.