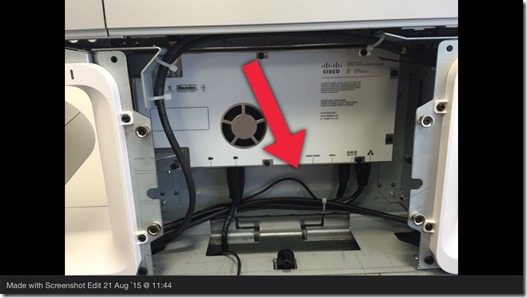This is not a failure prone device, its far from it but when you do have an issue because it does not happen very often it can be difficult to find troubleshooting information. Below are some tips and tricks I have seen and used to help diagnose and fix issues.
Issue: Audio tracking and face detection not aligning
This is a much harder condition to diagnose because it looks like its working but seems really slow to change camera angles and zoom in on the face detected.
The best way to discover this issues is with these two commands:
xCommand Experimental SpeakerTrack Diagnostics Start
xCommand Experimental SpeakerTrack Diagnostics Stop
Once your in diagnostic mode what you will notice is a lot of red squares which means a face has been detected as shown below but not a lot of green which means a voice has not been matched to a face. I also noticed that F value was pegging at around 100%.
Solution: Firstly you should always open a TAC Case but in saying that you can also factory reset the SpeakerTrack unit (not the codec). This can help to recover the SpeakerTrack and restore functionality.
Refer to page 17 of the SpeakerTrack Admin guide how to do this:
For the MX700 Dual the picture below points to where the reset button is for the camera modules. Handy to know if you have a single camera that goes offline. The ST unit also has a similar factory reset button. This can also be done via a null modem cable connected to the serial port but most people do not often have a modem cable handy and a paper clip is much easier to find.
More Handy Commands for SpeakerTrack:
Checking status:
xstatus // speakerTrack
*s Cameras SpeakerTrack Availability: Available
*s Cameras SpeakerTrack LeftCamera VideoInputConnector: 1
*s Cameras SpeakerTrack RightCamera VideoInputConnector: 2
*s Cameras SpeakerTrack Status: Active
xstatus // Peripherals
*s Peripherals ConnectedDevice 1045 Name: "SpeakerTrack 60"
*s Peripherals ConnectedDevice 1045 SoftwareInfo: "MT7.3.0.8cb420c"
*s Peripherals ConnectedDevice 1045 Status: Connected
*s Peripherals ConnectedDevice 1045 Type: SpeakerTracker
Things to look for are whether ST is connected and also the software version number aligns with your codec versioning.
Turning on/off SpeakerTrack:
xCommand Cameras SpeakerTrack Activate
xCommand Cameras SpeakerTrack Deactivate
SpeakerTrack Setup document:
Previous Troubleshooting post:
http://voipnorm.blogspot.com/2015/08/troubleshooting-cisco-telepresence.html
If you have run into other commands that are handy or tips and trick's please feel free to post in the comments.
VoIPNorm
![clip_image004[4] clip_image004[4]](https://blogger.googleusercontent.com/img/b/R29vZ2xl/AVvXsEi0psblrt-6MMJgy20qnAHmxNanbCV7z1lYOI7gFIu9sD6YFj3bC8hW0XYjdRcC0LbGznHMfcasnlj_-XPe0WFEEd5UiHWiRDYsB9AabMv3CCtU94aFSxz5Etlcvab4EprcqITe1Z4456U_/?imgmax=800)